Do you ever find yourself mindlessly scrolling through your phone for hours on end, even when you have things to do? If so, you’re not alone. Many of us struggle with excessive screen time, and it can be difficult to break the habit. Fortunately, there is something you can do to reduce your screen time and improve your overall well-being – the screen timeout iPhone setting might be your unsung hero.
Individuals typically check their smartphones more than 50 times a day. Surprising, right? Consequently, all those screen-on instances can significantly impact your iPhone’s battery life, not to mention leave your device vulnerable to prying eyes.
This blog post will enlighten you on the benefits of enabling the screen timeout setting on your iPhone. From conserving battery life to enhancing security, learn how this simple but powerful feature can improve your iPhone experience.
Stay tuned as we dive into the utility and advantages associated with using the screen timeout iPhone setting, so you can enjoy better battery life and improved personal privacy.
What Is The Screen Timeout Setting About?
The screen timeout setting on an iPhone refers to the amount of time that the phone’s screen remains active after the last touch or interaction with the device. Once the screen time-out period elapses, the phone’s display will automatically turn off, conserving battery life and protecting the device from unintended usage.
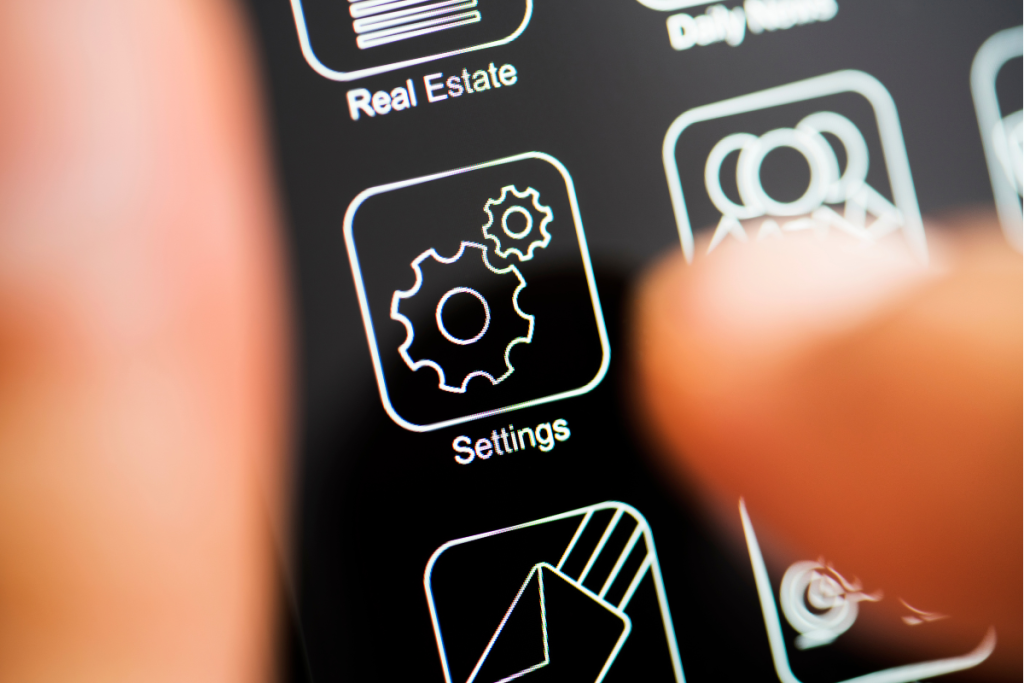
The screen timeout setting can be adjusted on an iPhone to suit personal preferences, with several intervals available ranging from as short as after 30 seconds of inactivity to as long as five minutes or more. To adjust the screen timeout setting on an iPhone, users can navigate to the “Settings” app, select “Display & Brightness,” and then choose “Auto Lock” to adjust the time interval.
There are several advantages to turning on the screen timeout setting on an iPhone. One of the most significant benefits is the conservation of phone battery life. Keeping the phone’s screen on continuously can quickly drain the battery, but with the screen timeout setting activated, the display will turn off after a period of inactivity, reducing the amount of power consumed by the phone.
Another benefit of the screen timeout setting is the protection of personal data. If a user leaves their phone unattended, the screen timeout setting can prevent unauthorized access to sensitive information and prevent accidental taps or swipes from causing damage to the device.
The screen timeout setting can also help reduce eye strain and potential eye damage. Studies have shown that staring at a phone screen for prolonged periods can lead to eye strain, headaches, and potential long-term damage to vision. By setting the screen timeout interval to a shorter time period, users can reduce the amount of time their eyes are exposed to the screen, minimizing the risk of eye strain and damage.
By adjusting the screen timeout interval to suit individual preferences, users can make the most of their iPhone’s display while also preserving its functionality and longevity. Let us examine another feature that can also help with this.
Benefits Of The Auto-Lock Or Lock Screen Feature
One of the most important settings on your iPhone that can help improve your experience is the auto-lock feature. Essentially, auto-lock automatically locks your phone after a certain period of inactivity. This feature not only protects your personal information but also saves battery life.
When you’re not using your phone, auto-lock will automatically lock your device after a certain period of inactivity. This is a great security feature because it helps to keep your screen off and prevent unauthorized access to your phone. Without auto-lock, your phone would stay unlocked indefinitely, leaving your personal information vulnerable to anyone who might pick up your device.
Auto-lock also helps save battery life. When your phone is left on and not being used, it still uses battery power. By automatically locking your phone, you’re reducing the amount of time it spends and thus extending the battery life.
To adjust the auto-lock settings on your iPhone, follow these steps:
1. Open the Settings app on your iPhone.
2. Tap on Display & Brightness.
3. Select Auto-Lock.
4. Choose the screen lock time interval that works best for you.
By default, the auto-lock feature is set to two minutes. However, you can adjust the time interval to a longer or shorter period based on your preferences. Keep in mind that the longer you set the interval, the more battery power your phone will consume.

Why You Need To Change The Screen Timeout Feature On Your iPhone or iPad
There are many advantages to turning on the iPhone screen timeout feature. Some of them are;
1. Reduced eye strain and potential eye damage: When you stare at a screen for an extended period of time, your eyes can become fatigued and strained. This can cause discomfort, headaches, and even long-term damage to your eyes. By using screen timeout, you can change screen timeout on iPhone, take breaks from staring at your phone screen, and give your eyes a chance to rest.
2. Increased battery life: When your screen is on, it uses a significant amount of battery power. By setting your phone to turn off the screen after a certain amount of time, you can save battery life and extend the time between charges.
3. Potential reduction in phone addiction and increased productivity: By using screen timeout, you can reduce the amount of time you spend staring at your phone and potentially reduce your phone addiction. This can lead to increased productivity as you spend less time mindlessly scrolling through social media or other apps on your phone. By setting limits on your screen time, you can be more intentional with how you use your phone and focus on more important tasks.
4. Better protection of personal data: When you leave your phone unattended with the screen on, anyone can pick it up and potentially access your sensitive information. By setting your phone to turn off the screen after a certain amount of time, you can reduce the risk of someone accessing your personal data if your phone is lost or stolen.
Tips To Make The Most Of iPhone Screen TimeOut Feature
Setting up the screen timeout feature on your iPhone is a great way to improve your phone’s battery life, protect your eyes, and increase productivity. But to truly unlock the benefits of this feature, there are a few tips and tricks you should keep in mind.
One of the key ways to make the most of the screen timeout on your iPhones is to set it to the appropriate time interval to keep your iPhone screen on. The ideal time interval will vary depending on your personal preferences and how you use your phone.

Sometimes, you may need to override the screen timeout feature on your iPhone. For example, if you’re watching a movie or using an app that requires your phone to be active for an extended period of time, you may not want the screen to turn off. To override the iPhone’s screen timeout settings, simply tap the screen or press a button on your phone. This will reset the timer and keep the screen active until you manually turn it off.
In addition to these, there are a few other best practices to keep in mind:
- Keep your phone clean: Dirt and fingerprints on your phone’s screen can interfere with the screen timeout settings on your IOS. Regularly clean your phone’s screen to ensure it works properly.
- Adjust brightness settings: The brightness of your phone’s screen can also affect the screen timeout feature. Adjust the brightness settings to a level that is comfortable for you and that conserves battery life.
- Use low power mode: If you’re concerned about battery life, consider using low power mode. This mode reduces screen brightness and minimizes other features to help conserve your iPhone battery life.
Turning on the screen timeout feature on your iPhone is a simple but important step to help protect your phone from unauthorized access and keep your personal data secure. By following the steps outlined above, you can enable this feature and enjoy the many benefits it offers.

Leave a Reply